How to get diagnostic info
Help & Troubleshooting
If you're having a problem using Synergy 3, and can't find the solution in our help articles, then you'll need to open a support ticket.
When opening a ticket, we'll almost always ask you to send a diagnostic report for each of your computers. The diagnostic report comes in the form of a .zip file, a single file archive that that stores multiple files.
The diagnostic report .zip files allows our technical support team to get a deep understanding of what is going wrong. It contains logs and diagnostic reports about the inner workings of the app.
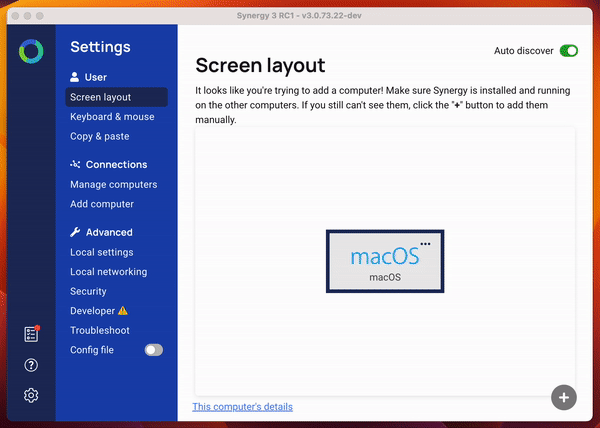
Steps to run the diagnostic tool in Synergy 3:
- Open Synergy
- Click Troubleshoot
- Click Run diagnostic tool
- Repeat for each computer
Alternatively, if you're having problems getting to that screen:
- Open Synergy
- Click on the Help menu*
- Then click Run Diagnostic Tool
- Repeat for each computer
*The Help menu is at the top of the window on Windows and Linux. On macOS the Help menu is at the top of your screen while the Synergy app is in focus.
The diagnostic tool generates a .zip file in your Documents folder (within your user folder).
On Windows, the .zip will be at: C:\Users\username\Documents\synergy-diagnostic.zip
On macOS, the .zip will be at: /Users/username/Documents/synergy-diagnostic.zip
Please attach the .zip report files to your support ticket. Right now, our contact form does not support multiple files, so you'll need to create a new .zip file containing the .zip files for each of your computers.
Talk to a human
If this article didn't help, you can talk to someone on our support team (unless we sent you here, in which case please reply via the ticket you already have open).