What to do when you see an error message box
Help & Troubleshooting
New error message box
Beginning with Synergy 3 RC3, we introduced a new error message box. Now, when a problem occurs you'll clearly be able to tell when something isn't right with our app.
Previously, in RC2 and below, errors were only sent to the log which led to a confusing customer experience. For example, if an error occurred, then the app would start to behave strangely later on, but customers would often think that it's something that they are doing wrong.
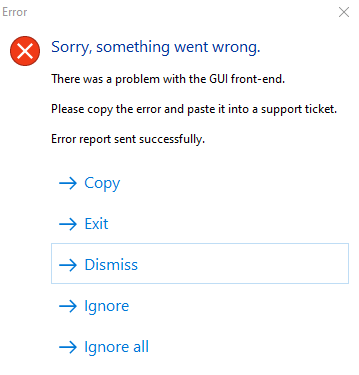
Click that Copy button
When you see this error message, please click the Copy button and then send the copied text to us in a support ticket.
Not only will this help us to fix your problem, but it'll help us to improve our app for future versions.
Hint: If you're technical, you might also be able to understand and fix the problem by reading the copied text.
Turning off error reporting
You may notice "Error report sent successfully" in the error message box if you have error reporting turned on. There is a setting when you first start Synergy 3 that turns this on, but in case you missed it, it's easy to turn off:
- Click Troubleshooting
- Find: Send error and diagnostic reports
- Toggle the setting to off
Ignore this particular error
If the error seems to have no negative side effects, but it's causing distraction. Simply click the Ignore button when the error message box appears.
One caveat is that next time you start the Synergy 3 app, this error will come back.
Turn off the errors completely
You can also prevent this new error message box from showing completely. This can be useful if you're seeing too many errors and you want to go back to how things were in RC2.
Simply click the Ignore all button when the error message box appears. This will ignore all errors forever, until you turn them back on again.
If you want to turn errors back on:
- Click Troubleshooting
- Find: Show critical error messages
- Toggle the setting to on
Talk to a human
If this article didn't help, you can talk to someone on our support team (unless we sent you here, in which case please reply via the ticket you already have open).